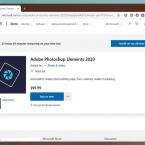آموزش تصویری سفید کردن رنگ دندان در فتوشاپ (تمام نسخهها)
آموزش عکاسی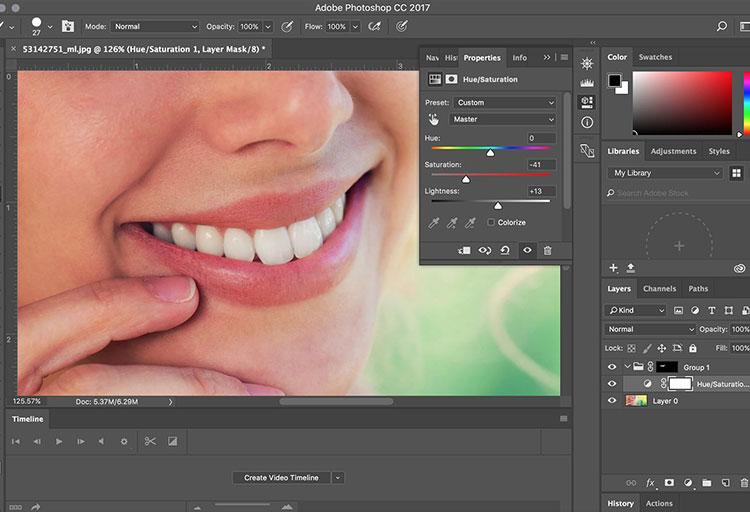
 باز هم فتوشاپ و دیگر هیچ! تصور کنید بعد از گذراندن دورههای عکاسی در یک آتلیه مشغول به کار شدهاید. یا به عنوان ادیتور فعالیت خود را شروع کردهاید. به طور کلی اگر به عکاسی از مردم علاقه دارید، احتمال اینکه مجبور شوید دندانهای زرد آنها را روتوش کنید، بسیار زیاد است. گرچه این روزها همه به سراغ دندانپزشک میروند و این مساله را اساسی حل میکنند. 🙂
باز هم فتوشاپ و دیگر هیچ! تصور کنید بعد از گذراندن دورههای عکاسی در یک آتلیه مشغول به کار شدهاید. یا به عنوان ادیتور فعالیت خود را شروع کردهاید. به طور کلی اگر به عکاسی از مردم علاقه دارید، احتمال اینکه مجبور شوید دندانهای زرد آنها را روتوش کنید، بسیار زیاد است. گرچه این روزها همه به سراغ دندانپزشک میروند و این مساله را اساسی حل میکنند. 🙂
خوشبختانه، یادگیری نحوه سفید کردن دندان در فتوشاپ کار سختی نیست. این کار به روشهای گوناگونی انجام میشود. در این مطلب به آموزش سفید کردن رنگ دندان در فتوشاپ با استفاده از لایه اصلاحی Hue /Saturation میپردازیم. این روش به شما این امکان را میدهد که دندانها را سفید و روشن کنید. در این آموزش ابتدا دندانهای یک فرد را سفید میکنیم. سپس آموزش میدهیم که چگونه میتوان دندانهای افراد زیادی را در تصویر سفید کرد. با ما همراه باشید.
چه دندانی باید در فتوشاپ سفید شود؟
 جواب این سوال ساده است. دندانی که زرد است. اما قبل از شروع به کار بایستی دید درستی از میزان سفیدی دندانهای طبیعی داشته باشید. اگر دندانها بیش از حد سفید و درخشان شوند، نتیجه کار طبیعی به نظر نمیرسد. به عکسهای پرتره در مجلات و پرترههای حرفهای نگاهی بیندازید تا بفهمید تا کجا میتوانید پیش بروید.
جواب این سوال ساده است. دندانی که زرد است. اما قبل از شروع به کار بایستی دید درستی از میزان سفیدی دندانهای طبیعی داشته باشید. اگر دندانها بیش از حد سفید و درخشان شوند، نتیجه کار طبیعی به نظر نمیرسد. به عکسهای پرتره در مجلات و پرترههای حرفهای نگاهی بیندازید تا بفهمید تا کجا میتوانید پیش بروید.
برای آموزش این تکنیک در فتوشاپ روی تصویر زیر کار میکنیم:

اگر روی تصویر بزرگنمایی کنید خواهید دید که دندانهای افراد رنگی زرد دارد. به خصوص زردی دندانهای مرد در تصویر بسیار واضح است. به همین منظور میتوانیم با استفاده از یک لایه اصلاحی Hue /Saturation دندانهای هر دو فرد در تصویر را روشنتر و سفیدتر کنیم.

دست به کار شوید تا با هم شروع کنیم! پیش به سوی زیباتر شدن!
آموزش سفید کردن رنگ دندان در فتوشاپ
 این آموزش با تمامی نسخههای فتوشاپ قابل انجام است و هیچگونه محدودیتی در اجرای آن وجود ندارد. پس جای نگرانی ندارد. تمامی مراحل را به ترتیب انجام دهید تا به نتیجه دلخواه برسید.
این آموزش با تمامی نسخههای فتوشاپ قابل انجام است و هیچگونه محدودیتی در اجرای آن وجود ندارد. پس جای نگرانی ندارد. تمامی مراحل را به ترتیب انجام دهید تا به نتیجه دلخواه برسید.
- گام 1: ابزار Lasso یا کمند را از نوار ابزار انتخاب کنید.
به نوار ابزار کنار تصویر نگاهی بیندازید. ابزاری به شکل کمند در آن وجود دارد که به Lasso Tool نامیده میشود. آن را انتخاب کنید.

- گام 2: محدوده دندانها را انتخاب کنید.
اگر روی تصویری کار میکنید که تعداد افراد زیادی وجود دارند، شاید دلتان بخواهد دندانهای تمامی افراد را باهم سفید کنید. اما توصیه ما این است که این کار را نکنید! چون دندانهای افراد متفاوت از یکدیگر است و میزان سفید مورد نیاز هر یک با دیگری فرق میکند. در نتیجه بهتر است در هر مرحله تنها دندانهای یک نفر را سفید کنید.
دور دندانهای فرد را با ابزار Lasso انتخاب کنید. اگر محدوده انتخابتان خیلی دقیق نیست نگران نباشید، بعداً فرصت ترمیم آن را در برنامه فتوشاپ دارید. تنها کافی است خطی دور دندانها داشته باشید و تا جای ممکن به لبه نزدیک شوید. سعی کنید لبها و لثهها در محدوده انتخابی شما نباشند.

- گام 3: یک لایه اصلاحی Hue /Saturation ایجاد کنید.
در انتهای پنل لایهها (Layers) روی آیکون New Fill or Adjustment Layer کلیک کنید.

سپس از لیست گزینه Hue /Saturation را انتخاب کنید.

لایه Hue /Saturation بالای لایه background در پنل لایهها ظاهر میشود.

- گام 4: آپشن ادیت را به Yellows تغییر دهید.
در پنل Properties آپشن ادیت روی Master قرار دهید.

برای تغییر رنگ زرد دندانها بایستی گزینه را از روی Master به Yellows تغییر دهید.

- گام 5: اشباع رنگ زرد را کاهش دهید.
روی نوار لغزان Saturation کلیک کرده و آن را به سمت چپ بکشید. هر چه بیشتر به سمت چپ بروید، اشباع رنگ زرد کمتر میشود و دندانها سفیدتر میشوند.

البته در نظر داشته باشید که اگر درصد اشباع را به منفی 100 برسانید، رنگ زرد کاملاً محو میشود و نتیجه دندانها غیرعادی و بیروح میشوند.

به همین دلیل بهتر است همواره نگاهتان به تصویر باشد و تا جایی رنگ زرد را حذف کنید که ظاهر دندانها طبیعی باقی بماند. برای نمونه اشباع حدود منفی 80 در این تصویر مناسب است.

سفید کردن دندانها: قبل و بعد
برای اینکه از نتیجه کار مطمئن شوید، بهتر است نسخه اولیه و اصلاح شده تصویر را با هم مقایسه کنید. بدین منظور روی آیکون visibility لایه اصلاحی Hue /Saturation کلیک کنید. با یک بار کلیک تصویر اولیه و با کلیک دوم تصویر اصلاح شده را خواهید دید.

تصویر زیر تفاوت کار را به شما نشان میدهد. سمت چپ دندانهای اولیه و سمت راست دندانهای سفید شده فرد را نشان میدهد.

- گام 6: آپشن ادیت را به حالت Master باز گردانید.
حالا که دندانها را سفید کردیم، نوبت روشنتر کردن آنها است. آپشن ادیت در پنل Properties را از Yellows به Master تغییر دهید. اکنون میتوانیم تمام رنگها را همزمان اصلاح کنیم.

- گام 7: نوار لغزان Lightness را به سمت راست بکشید.
روی نواز لغزان Lightness کلیک کنید و آن را به راست ببرید. هر چه جلوتر بروید دندانها روشنتر میشوند. در حین کار نگاهتان به تصویر باشد تا نقطه مطلوب را پیدا کنید. برای این تصویر Lightness روی مثبت 20 مناسب است.

حالا دندانها روشنتر شدهاند. اما بسته به میزان دقت شما در استفاده از ابزار Lasso قسمتهایی از کنارههای دهان و لبها نیز روشن شدهاند. در این مرحله باید آنها را به حالت قبل برگردانیم تا تصویری دقیق و با کیفیت داشته باشیم.

- گام 8: ابزار قلمو یا Brush را از نوار ابزار انتخاب کنید.
بار دیگر به نوار ابزار کنار تصویر مراجعه کنید. ابزار قلمو یا Brush را انتخاب کنید.

- گام 9: رنگ سیاه را انتخاب کنید.
باید نواحی که اشتباهاً روشن شدهاند را با رنگ سیاه بپوشانیم. به همین دلیل بایستی رنگ سیاه را انتخاب کنید. تصویر دو مربع در انتهای نوار ابزار وجود دارد که امکان انتخاب رنگ به شما میدهد. بر مربع جلویی کلیک کنید و رنگ سیاه را از پالت رنگی انتخاب کنید. اکنون قلموی شما با رنگ سیاه کار میکند.

- گام 10: اطراف دندانها را قلموی سیاه رنگ کنید.
با قلمو فضای اطراف دندانها را رنگ کنید تا مشکل پیش آمده حل شود. قلمویی گرد با سایز کوچک انتخاب کنید.
در این تصویر میبینید که من در حال رنگ کردن لب بالا هستم تا اثرات سفید کردن را از روی لبها بردارم. از آنجایی که ما روی لایه ماسک کار میکنیم، رنگ سیاه قلمو را نمیبینیم و تنها اثر سفید کنندگی را از بین میبریم.

حالا لب پایین را اصلاح میکنیم. همانطور که مشاهده میکنید بخشهایی از لب پایینی سفید شده که نیاز به ترمیم دارد.

با اصلاح نقاطی که به اشتباه سفید شده بودند، در نهایت نتیجه کار تصویر زیر شد.

متناسب سازی میزان سفیدی یک دندان
اکنون تمامی دندانها ظاهری سفید و زیبا پیدا کردند، به جز یک قسمت. پایین سه دندان سمت راست بعد از عملیات روشن سازی، بیش از حد سفید شده و حالتی غیر طبیعی به خود گرفته است.

برای اصلاح این مشکل میتوانید تاثیر Hue /Saturation روی یک دندان را با رنگ کردن سیاه روی آن (با وضوح کم) کاهش دهید. آپشن Opacity را میتوانید در نوار بالای تصویر ببینید. حال مقدار آن را از 100% به 50% کاهش دهید.

اکنون با قلمو به رنگ سیاه روی دندانهای مشکل دار بکشید تا به حالت طبیعی بازگردند. وقتی کارتان تمام شد گزینه opacity را به 100% بازگردانید. اگر این کار را انجام ندهید، دفعه بعدی که میخواهید از قلمو استفاده کنید، کارایی مطلوبی برایتان نخواهد داشت.

برای دیدن تصویر نهایی، از حالت بزرگنمایی خارج میشویم. همانطور که میبینید، دندانهای مرد سفیدتر و روشنتر شدهاند و تفاوت قابل توجهی با دندانهای زن در تصویر دارند.

هر گردی گردو نیست! دندان همه را سفید نکنید!
 همانطور که قبلاً گفته شد، برای داشتن تصویری با کیفیت، از انجام همزمان فرایند سفید کردن دندانها روی تعداد زیادی از افراد خودداری کنید. بعضی از افراد نیازی به این کار ندارند. ولی در نهایت دندانهای هر فرد را به تنهایی با روشی که در بالا به آن پرداختیم، سفید کنید و بعد به سراغ فرد دیگر بروید. تصویر قبل و بعد از سفید کردن دندانهای زن و مرد را در ادامه میبینید.
همانطور که قبلاً گفته شد، برای داشتن تصویری با کیفیت، از انجام همزمان فرایند سفید کردن دندانها روی تعداد زیادی از افراد خودداری کنید. بعضی از افراد نیازی به این کار ندارند. ولی در نهایت دندانهای هر فرد را به تنهایی با روشی که در بالا به آن پرداختیم، سفید کنید و بعد به سراغ فرد دیگر بروید. تصویر قبل و بعد از سفید کردن دندانهای زن و مرد را در ادامه میبینید.

و نتیجه نهایی کار:

دندان سفید در فتوشاپ در یک نگاه
 تا اینجا به طور مفصل این تکنیک پرکاربرد را آموزش دادیم. اما اگر قصد دارید نتبرداری کنید، الان وقتاش است. این خلاصه به شما کمک میکند تا مراحل را آسانتر به خاطر بسپارید و در زمان نیاز به آن مراجعه کنید.
تا اینجا به طور مفصل این تکنیک پرکاربرد را آموزش دادیم. اما اگر قصد دارید نتبرداری کنید، الان وقتاش است. این خلاصه به شما کمک میکند تا مراحل را آسانتر به خاطر بسپارید و در زمان نیاز به آن مراجعه کنید.
- ابزار Lasso را از نوار ابزار انتخاب کنید. سپس دور دندانها را با دقت انتخاب کنید. تا جای ممکن لبها و لثهها در محدود انتخابی نباشند.
- در پنل لایهها، روی آیکون New Fill or Adjustment Layer کلیک کنید و گزینه Hue /Saturation را انتخاب کنید.
- در پنل Properties آپشن Edit را از Master به Yellows تغییر دهید.
- نوار لغزان Saturation را به سمت چپ ببرید تا زردی دندانها کاهش یابد.
- در پنل Properties آپشن Edit را از Yellows به Master بازگردانید.
- ابزار قلمو Brush را انتخاب کنید و با رنگ سیاه حاشیه دندانها، لبها و لثهها را رنگ کنید تا اثر سفید شدن از روی لبها و لثهها پاک شود.
- برای تصاویری که تعداد افراد دو یا بیشتر است، برای هر فرد لایه اصلاحی Hue /Saturation جداگانه ایجاد کنید و همه مراحل را تکرار کنید تا بهترین نتیجه را بگیرید.
فتوشاپ شما را حرفهای میکند
 حالا یک راهنمای خیلی خیلی مفید و خلاصه دارید. امیدواریم این آموزش برای مفید و کارگشا باشد. نکاتی که به شما گفتیم را فراموش نکنید. این نکتهها حاصل تجربه ما در رتوش عکس است. قطعاً دفعات اولی که از این تکنیک استفاده میکنید هیجانزده خواهید شد. اما فراموش نکنید که زیادهروی نتیجه را برعکس میکند و مبتدی بودنتان تو ذوق میزند. پس چندین بار این تکنیک را امتحان کنید و بعد از آن متوجه حالت طبیعی و زیبای رنگها خواهید شد.
حالا یک راهنمای خیلی خیلی مفید و خلاصه دارید. امیدواریم این آموزش برای مفید و کارگشا باشد. نکاتی که به شما گفتیم را فراموش نکنید. این نکتهها حاصل تجربه ما در رتوش عکس است. قطعاً دفعات اولی که از این تکنیک استفاده میکنید هیجانزده خواهید شد. اما فراموش نکنید که زیادهروی نتیجه را برعکس میکند و مبتدی بودنتان تو ذوق میزند. پس چندین بار این تکنیک را امتحان کنید و بعد از آن متوجه حالت طبیعی و زیبای رنگها خواهید شد.
شما تا به حال چه روشهایی را امتحان کردهاید؟ آیا نرمافزارهای بهتری برای سفید کردن رنگ دندان میشناسید؟ فتوشاپ تا چه حد کمک کننده شما در مراحل ادیت و رتوش بوده است؟ نظرات و تجربیات خود را با ما و سایر خوانندگان این مقاله در میان بگذارید و اگر این قسمت از آموزش فتوشاپ برای شما مفید بود آن را با دوستانتان به اشتراک بگذارید.